VIDEO WALKTHROUGH
Watch the short video below for a quick tutorial on how to use Zoom, or keep scrolling for written instructions.
HOW TO USE ZOOM

Open the schedule and click on the link for the presentation you want to attend. These links will only work while it's live, so be sure you pay attention to the time!

The link will take you to Zoom's website. Click "launch meeting."
If you already have Zoom installed, it should launch the program.
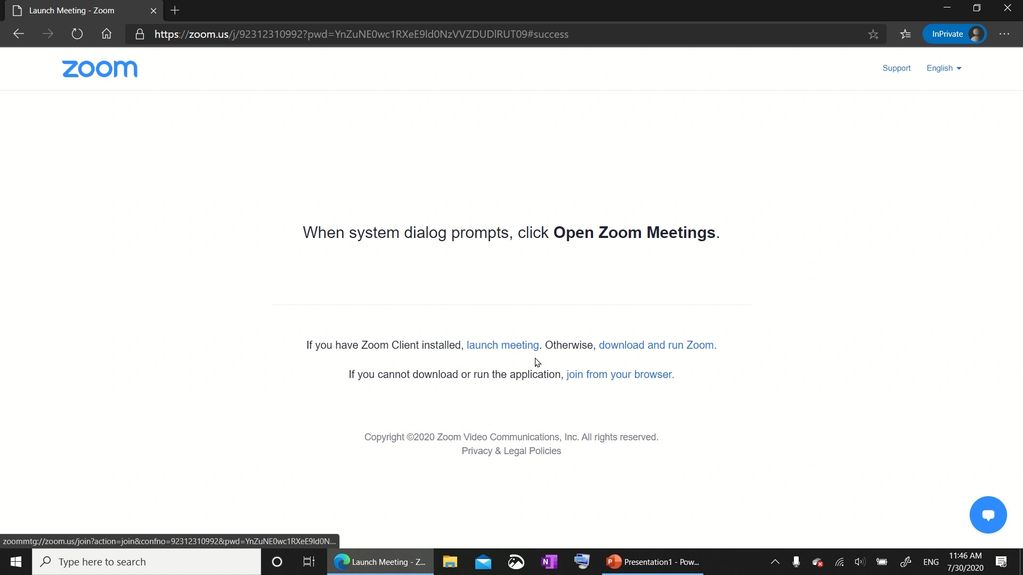
If you don't have Zoom installed (or if it isn't working), the option to join from your browser will pop up.
We'll show you how to install Zoom later, but joining from the browser has all the same functionality.
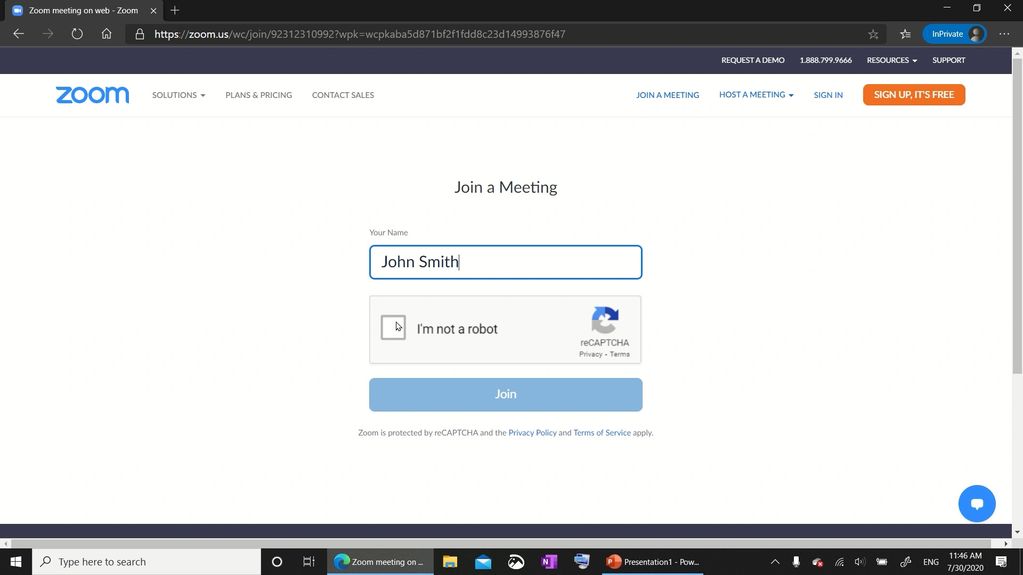
Zoom will ask for your name; fill this out, check the box, and click Join.

When you join the meeting you'll be prompted with this "Join Audio by Computer" button. Clicking this simply allows Zoom to play the presentation audio through your computer's speakers.
Don't worry - no one else will be able to hear or see you.
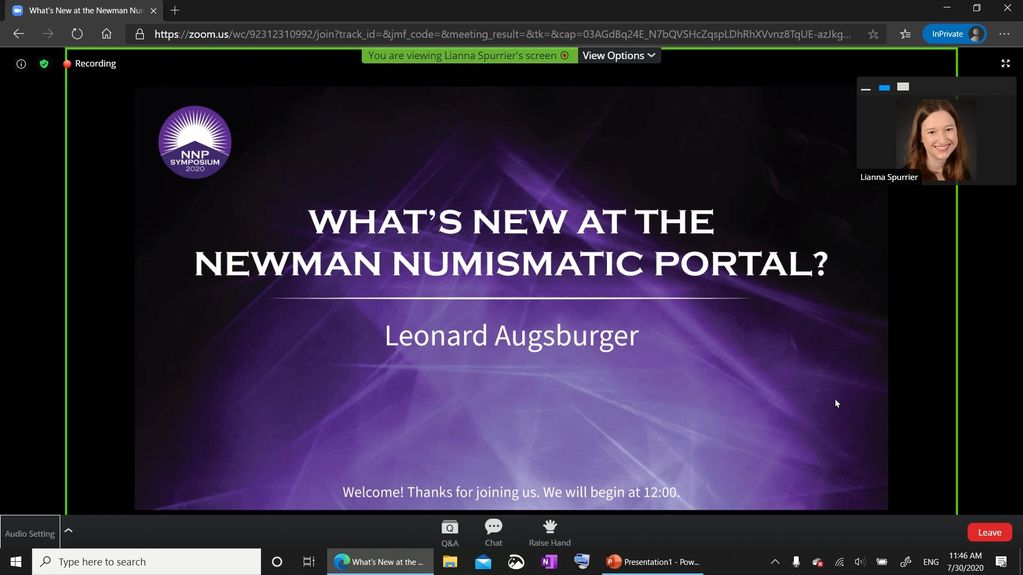
About 15 minutes before each presentation we'll open the meeting and display a title card like this, so you know you're in the right place. Feel free to join early so you aren't scrambling to join at the last minute.
Notice there are three buttons at the bottom - Q&A, Chat, and Raise Hand.
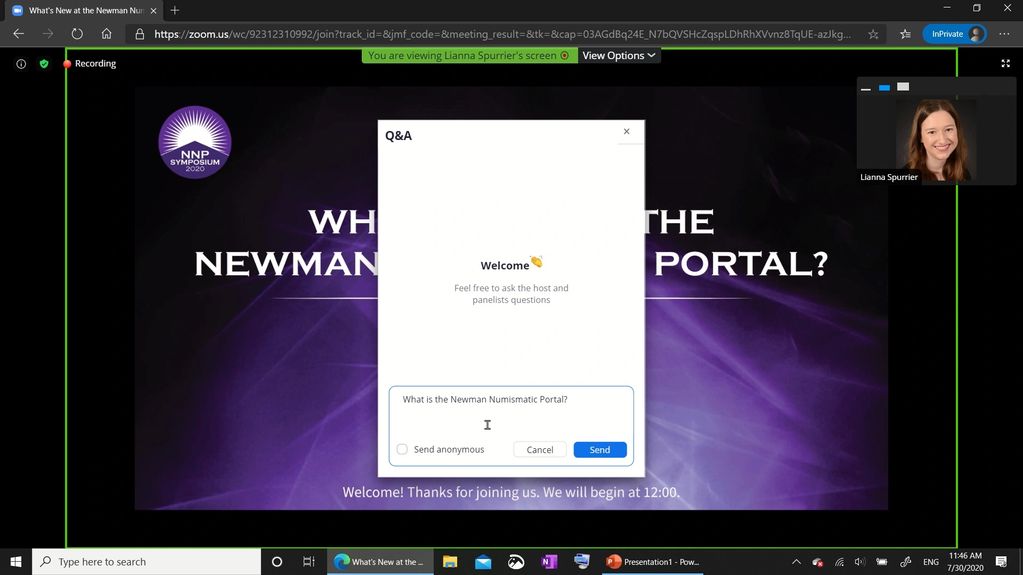
Most presentations will have time at the end for Q&A. When you click the Q&A button you'll be able to submit a question. At the end of the presentation, the facilitator will look through these questions and read some aloud for the presenter to answer.
Other participants won't be able to see your questions - just the facilitator and presenter.
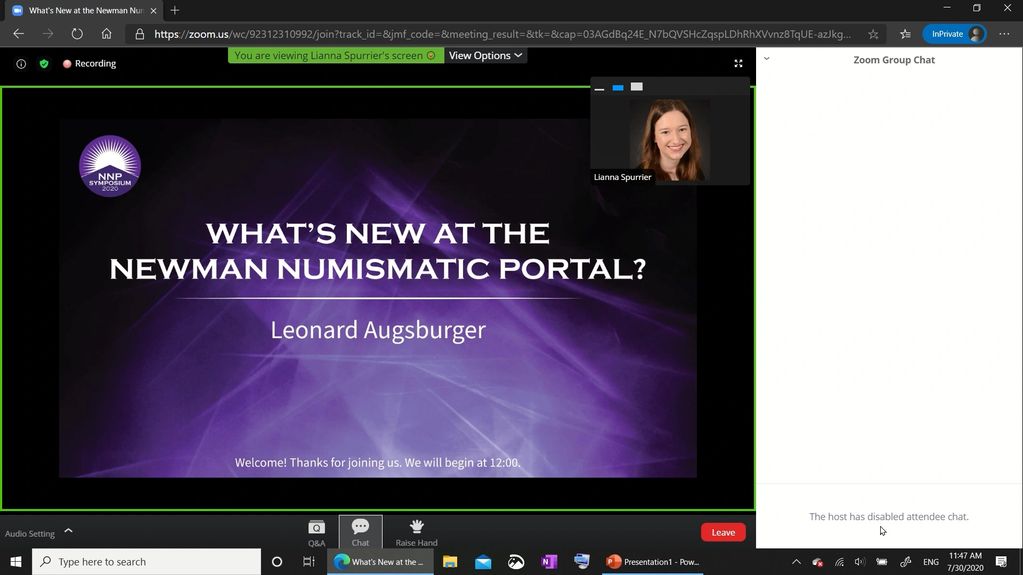
We won't be using the Chat feature and it will be disabled; please disregard this button.
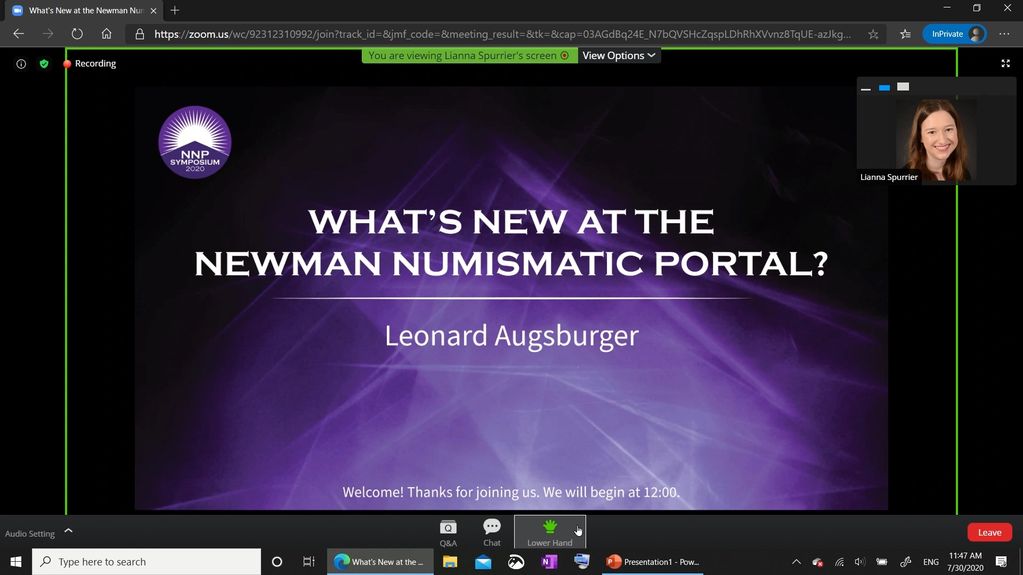
Last is the Raise Hand button, which will be used if the presenter wants to ask the audience general questions. For example, Leonard Augsburger might ask, "Raise your hand if you're familiar with the Newman Numismatic Portal." Simply click the button to raise your hand. The hand will turn green, and the presenter will get a count of how many hands are up. Click it again to lower your hand.
HOW TO DOWNLOAD ZOOM

Click the link on the schedule, just like before.
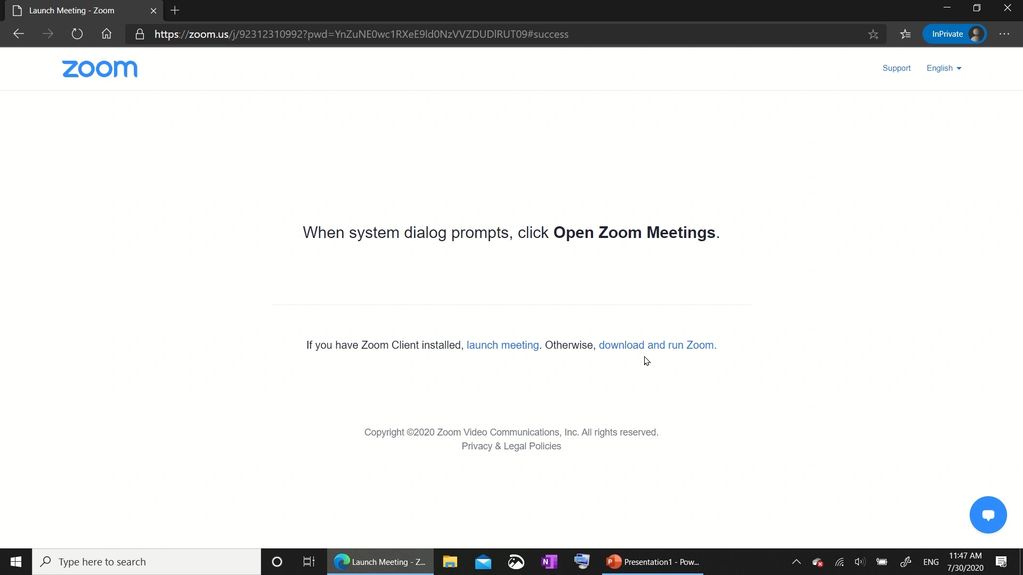
Instead of selecting "launch meeting," click "download and run Zoom."

This will prompt a download and should pop up your file explorer. Save the file anywhere on your computer.

Once the download is complete, if you're on a common browser, you'll see the downloaded file at the bottom left of your screen. Click this file and wait for Zoom to install.
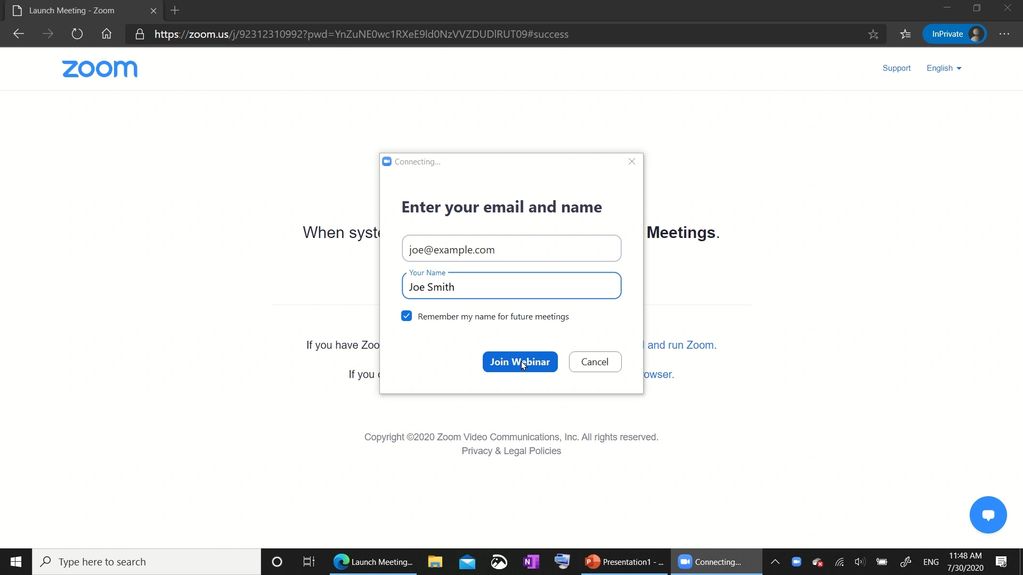
Enter your name and email, then join the webinar.

That's all there is to it! You'll have access to the same options as you would on the browser. Note the buttons are in a different order, but they do the same things.
Still Have Questions?
Feel free to contact us for assistance anytime leading up to the NNP Symposium.